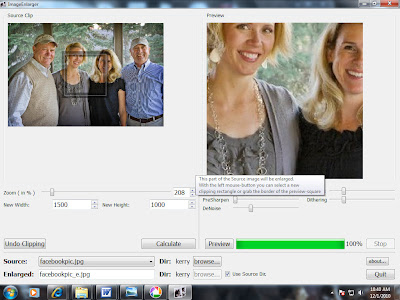
If your photos are showing up small in your preview, here is a simple way to enlarge them!
Go to the website http://www.computingunleashed.com/enlarge-images-without-loosing-quality.html and download the free software http://smillaenlarger.en.softonic.com/ . To make things easy on you, download it onto your desktop. We checked with our software developer and this is a perfectly safe site, but you may have to temporarily disable pop-ups.
To start the program, ignore all the other files in the “Image Enlarger” folder and just click on “image enlarger” and run this program.
When properly installed and ready to use, you will see an image with "wolf" photos in it.
To upload your photo click on the browse button close to the bottom of the page (next to source). Once the photo is uploaded, it should already be sized to the correct size (somewhere between 900-1600).
To create the enlargement click on “Calculate”. This will automatically save an enlarged file for you in the same folder as the first photo. The photo will be saved under the original name but with “_e” after it. For example, our original file was named facebookpic.jpg and the enlarged version is facebookpic_e.jpg.
Go back to www.BellflowerBooks.com and upload the new, enlarged photo!
No comments:
Post a Comment